手机照片上传到电脑的步骤是什么?
- 网络维修
- 2025-04-08
- 8
在数字化时代,随时随地拍照已经成为我们的日常习惯,无论是记录生活点滴还是工作需要,我们通常会选择使用手机进行拍摄。但面对需要将照片保存到电脑进行编辑或备份时,很多用户可能会遇到一些操作上的困惑。本文将详尽地介绍如何将手机中的照片上传到电脑,无论你是使用Windows系统还是macOS系统,我们都会提供简洁明了的步骤和一些实用技巧。
准备工作
在开始之前,确保你的手机和电脑处于同一个网络环境下。如果是通过Wi-Fi连接,那么请确保手机和电脑连接到了同一个无线网络;如果是通过USB线连接,那么手机与电脑需要物理连接。接下来,我们来分别介绍通过不同方式上传照片的步骤。
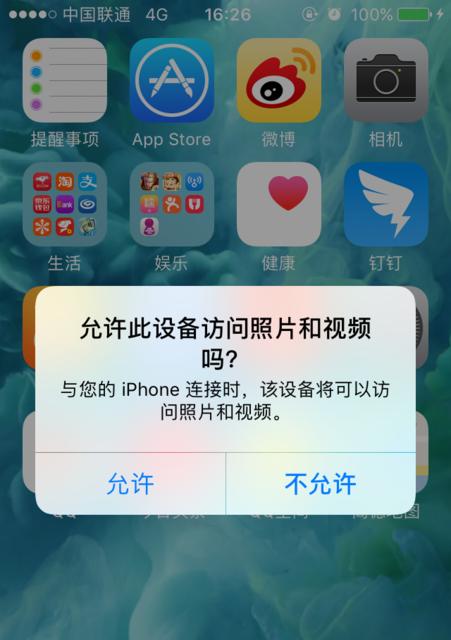
通过Wi-Fi上传照片
步骤一:在手机上选择照片
找到手机上你想要上传的照片。不同的手机系统可能略有不同,但通常你需要先进入相册应用,然后选择你需要的文件。
对于安卓手机,点击应用抽屉中的“相册”应用,然后选择“我的相册”或者“所有照片”,在所需照片上长按,点击选择。
对于iPhone用户,打开“照片”应用,选择你要上传的照片,点击右上角的分享按钮。
步骤二:选择分享方式
在选择完照片后,点击分享图标(通常是一个带有向上箭头的方框图标),在弹出的菜单中选择“通过Wi-Fi上传”或“发送到电脑”。
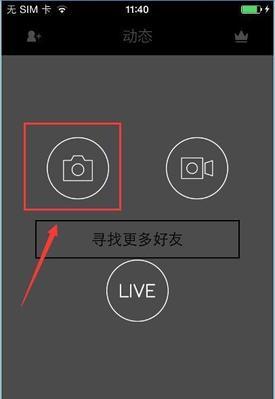
步骤三:电脑端接收照片
在电脑上,你需要使用一个接收工具来接收照片。这里推荐使用微信或者QQ,因为大多数手机用户已经安装了这些应用。
打开电脑上的微信或QQ,登录到你的账号。
在手机端选择“发送到电脑”后,手机会自动跳转到对应的接收界面,确保你已经选择了正确的电脑设备。
在电脑上接收完毕后,文件通常存储在“下载”文件夹中。
通过USB线上传照片
步骤一:连接手机和电脑
使用USB数据线将手机连接到电脑。手机可能会弹出提示选择USB使用方式,请选择“文件传输”模式。
步骤二:在电脑上打开手机存储
在电脑上打开“我的电脑”或“此电脑”,找到对应的手机图标,双击打开。此时,你可以看到手机上的各个文件夹。
步骤三:复制照片
进入手机的“图片”或“相册”文件夹,然后选择你想上传的照片,使用鼠标右键点击选择“复制”,然后到电脑的某个文件夹中,右键选择“粘贴”即可。

常见问题与实用技巧
常见问题
问题1:连接后电脑无法识别手机怎么办?
确保手机已经开启USB调试模式,并且电脑已经安装了适用于你手机品牌的驱动程序。
问题2:如何快速找到手机存储的文件夹?
如果在“此电脑”中找不到手机图标,可以尝试在文件资源管理器的地址栏输入“\\mobi\”然后按回车。
实用技巧
技巧1:使用云服务自动备份
你可以选择使用如Google照片、百度云等云服务应用,设置自动备份,这样在连接Wi-Fi时,手机会自动将照片同步到云端,然后在电脑上登陆相应云服务下载照片。
技巧2:格式化照片
如果你经常需要上传大量照片,可以考虑将照片的格式进行转换或压缩,以减少上传时间。
综合以上,无论是通过Wi-Fi还是USB线上传照片,步骤都不算复杂。通过本文的介绍,相信你已经掌握了手机照片到电脑的上传方法。如果在操作过程中遇到任何问题,不妨参考我们提供的常见问题解决方法,或者灵活运用本文的实用技巧。这样,无论你是工作还是生活中需要上传照片,都可以做到轻松自如。
版权声明:本文内容由互联网用户自发贡献,该文观点仅代表作者本人。本站仅提供信息存储空间服务,不拥有所有权,不承担相关法律责任。如发现本站有涉嫌抄袭侵权/违法违规的内容, 请发送邮件至 3561739510@qq.com 举报,一经查实,本站将立刻删除。
上一篇:笔记本屏幕转轴的作用是什么?
下一篇:如何查看联想新电脑的关机流程图?