钉钉如何设置在电脑关机后自动退出?
- 电脑攻略
- 2025-03-31
- 10
在现代职场中,钉钉作为一款广泛应用的办公通讯软件,为企业和个人提供了极大的便利。但是,有时候我们需要它在特定情境下自动执行一些操作,比如在电脑关机后自动退出。本文将详细指导你如何在电脑上设置钉钉,在关机时自动退出,从而保护你的账户信息,并提升个人隐私保护。
一、为什么需要设置钉钉在电脑关机后自动退出?
当您在公共电脑或者是在公司办公电脑使用钉钉时,为防止他人在您离开后查看您的聊天记录和工作内容,设置钉钉在电脑关机之后自动退出是一个非常实用的安全措施。这一设置也有助于释放系统资源,避免电脑因长时间运行多个账户程序而造成的负担。
二、如何设置钉钉在电脑关机后自动退出
1.关闭钉钉自动登录
需要关闭钉钉的自动登录功能,确保每次登录都需要验证账户信息:
打开钉钉客户端。
进入“设置”(通常位于右上角的用户头像旁边)。
在设置界面中选择“安全”。
找到“自动登录”选项并将其关闭。
注意:钉钉客户端版本可能有所不同,请以实际界面为准。
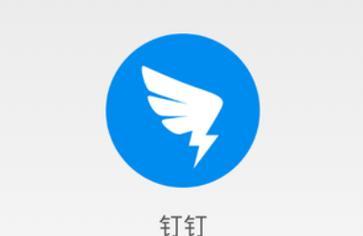
2.使用第三方工具或脚本
虽然钉钉官方没有直接提供在电脑关机后自动退出的功能,但我们可以通过一些第三方工具或者编写小脚本来达到这个目的:
第三方工具:可以使用一些具有定时任务功能的第三方软件来实现这一需求,例如使用“AutoIt”等脚本工具编写关机脚本,当检测到电脑关机命令时,执行关闭钉钉的操作。
脚本方法:通过编程脚本如批处理(.bat)或PowerShell脚本,在运行脚本时传递关机信号给钉钉进程,进而实现关机时自动退出钉钉。
注意:涉及脚本编写,请确保您了解所操作的每一个步骤,避免造成不必要的系统问题。

3.利用Windows任务计划
Windows操作系统内置的任务计划程序可以用来添加关机前的自定义操作:
打开“任务计划程序”(可以通过开始菜单搜索找到)。
创建一个新任务,设置触发条件为“当计算机启动时”或“按计划”。
在操作中选择“启动程序”,并选择你的脚本文件(如脚本的位置是C:\script\dingtalk_exit.bat,则应填入`C:\script\dingtalk_exit.bat`)。
注意:这种方法要求您对任务计划程序有一定的了解,如果操作不当,可能会影响其他任务的执行。
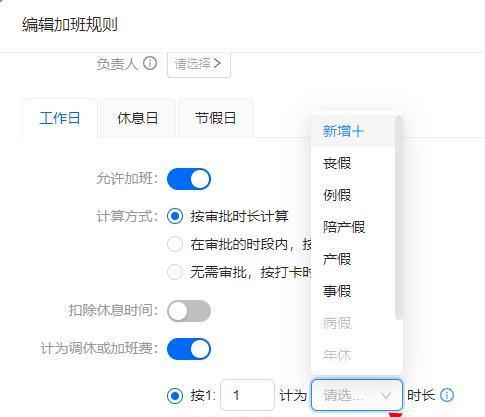
4.钉钉客户端设置
目前,钉钉客户端本身并不支持直接在电脑关机时自动退出的功能,可能需要额外的工具或脚本来实现。
三、常见问题解答
1.关闭钉钉自动登录会不会影响我的工作效率?
不会。关闭自动登录需要您每次使用时手动登录,但这也保证了账户的安全性,更符合需要在公共或共享电脑上工作的场景。
2.使用脚本或第三方工具会不会有潜在风险?
使用任何第三方工具和脚本都有潜在风险。请确保从可信赖的来源下载工具,以及仔细检查和理解脚本代码的作用,最好是经过专业人员的帮助或审核。
3.在Windows任务计划中设置关机脚本的具体步骤是什么?
具体步骤涉及Windows任务计划的详细操作,包括创建任务、设置触发条件、添加启动操作等步骤。可以参考系统的帮助文档或在网上搜索相关的操作指南。
四、综合以上
通过以上介绍的步骤,您可以在电脑关机时让钉钉程序自动退出,从而更好地保护个人隐私安全。需要注意的是,每种设置都有其适用的场景和限制,用户应根据自己的需求谨慎选择合适的方法,并确保操作在安全的前提下进行。同时,随着软件的更新,钉钉未来也许会加入更多方便用户安全使用的功能,值得期待。
版权声明:本文内容由互联网用户自发贡献,该文观点仅代表作者本人。本站仅提供信息存储空间服务,不拥有所有权,不承担相关法律责任。如发现本站有涉嫌抄袭侵权/违法违规的内容, 请发送邮件至 3561739510@qq.com 举报,一经查实,本站将立刻删除。