电脑耳塞声音切换操作方法是什么?
- 家电知识
- 2025-03-27
- 31
随着电子设备的普及,越来越多的人在使用电脑时会选择佩戴耳塞来提高音频体验的私密性和专注度。当需要在不同声音输出设备间切换,比如从耳机切换到扬声器或麦克风时,正确的操作步骤至关重要。本文将详细介绍电脑耳塞声音切换的操作方法,并提供一些实用技巧和常见问题的解答,确保您可以轻松掌握这一技能。
基础知识:电脑音频输出设备切换原理简述
在开始操作之前,了解一些基础的音频设备切换原理是很有帮助的。现代操作系统通常提供了一个“声音”设置界面,允许用户管理音频输出和输入设备。通过这个界面,您可以选择要使用的耳机或扬声器作为音频的默认输出设备,以及切换麦克风输入设备。切换时,操作系统会自动识别连接的设备并进行配置。
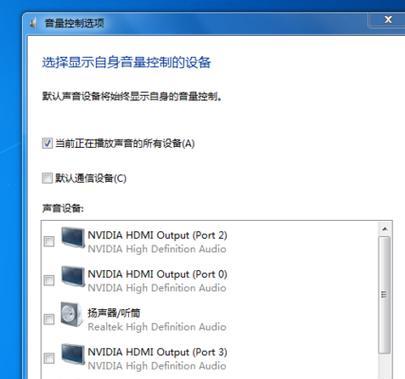
电脑耳塞声音切换操作步骤
Windows系统操作步骤
1.打开声音设置
在电脑左下角点击“开始”按钮,选择“设置”(齿轮形状图标)。
在设置窗口中选择“系统”,然后点击“声音”。
2.选择输出和输入设备
在“声音”设置中,找到“输出”部分,点击下拉菜单选择您当前连接的耳塞设备。
同样,在“输入”部分,也可以选择耳塞上集成的麦克风或其他连接的麦克风设备。
3.测试音频设备
点击“设备使用测试”按钮,测试当前选择的音频输出和输入是否正常工作。
4.音频设备切换
如果需要切换到其他音频设备,只需在相应下拉菜单中选择其他设备名称即可。
macOS系统操作步骤
1.打开声音偏好设置
点击苹果菜单,选择“系统偏好设置”。
在系统偏好设置窗口中,点击“声音”。
2.选择硬件设备
在“声音”偏好设置面板中,选择“输出”标签页,然后从设备列表中选择您想要使用的耳塞。
同样的方法选择“输入”标签页来切换麦克风设备。
3.测试音频设备
点击右下角的“测试”按钮,确保所选设备能正常工作。
Linux系统操作步骤
Linux系统的音频管理较为复杂,依赖于所使用的桌面环境及其音频管理工具。以Ubuntu为例,通常使用PulseAudio作为音频服务器:
1.打开声音设置
在系统设置中找到“声音”或“音频”部分。
也可以通过快捷键`Super+A`(`Super`键通常指的是Windows徽标键)打开声音菜单,然后选择“声音设置”。
2.选择输出和输入设备
在“输出”或“输入”标签页中,从列表中选择相应的耳塞设备。
3.测试音频设备
在设置界面内通常有测试音频的选项。
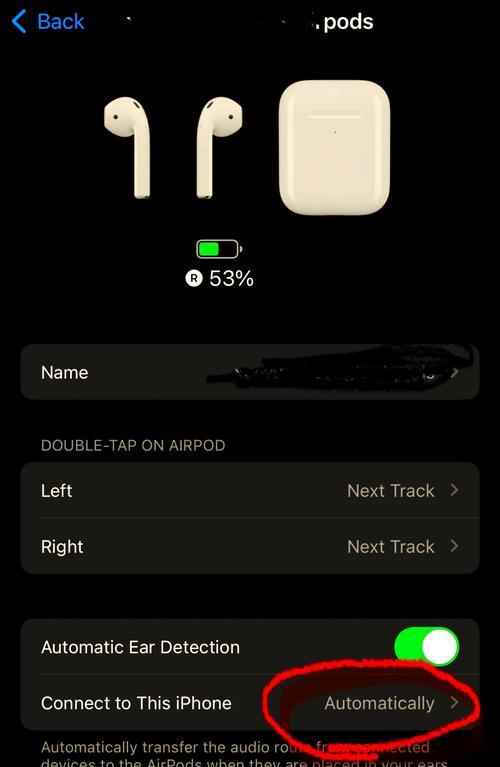
常见问题解答
问题1:耳塞插拔后没有声音怎么办?
确认电脑已正确识别耳塞,可以尝试在声音设置中重新选择耳塞作为音频输出设备,或检查耳塞是否正确插入音频插孔。
问题2:音频在耳塞和扬声器间切换时出现延迟怎么办?
这可能是由于系统正在重新配置音频设备导致的。如果问题频繁发生,建议更新或重新安装声卡驱动程序。
问题3:如何快速在耳塞和扬声器间切换?
在Windows系统中,可以在任务栏的通知区域找到扬声器图标,右键选择输出设备,并进行快速切换。
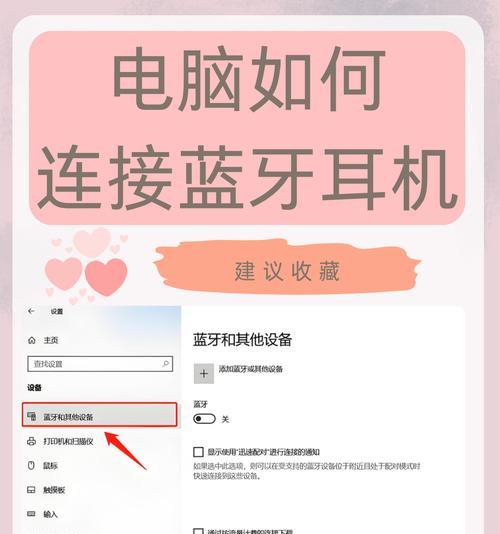
实用技巧
技巧1:使用快捷键
在Windows10和更新版本的Windows中,`Win+I`快捷键可以快速打开设置,然后可以通过搜索栏快速定位到声音设置。
技巧2:环境音效调节
部分耳塞支持环境音效调节功能,可以在声音设置中找到并进行调整,以优化听感体验。
结语
通过本文的介绍,您应该已经学会了如何在电脑上切换耳塞的声音输出及输入设备,并且了解了一些实用的技巧和解答了常见的问题。操作电脑耳塞声音切换虽然简单,但在面对具体问题时,正确的操作步骤和技巧能帮助您更快地解决问题,享受更好的音频体验。
版权声明:本文内容由互联网用户自发贡献,该文观点仅代表作者本人。本站仅提供信息存储空间服务,不拥有所有权,不承担相关法律责任。如发现本站有涉嫌抄袭侵权/违法违规的内容, 请发送邮件至 3561739510@qq.com 举报,一经查实,本站将立刻删除。