PPT中弹出视频如何投影?设置步骤是什么?
- 数码技巧
- 2025-03-11
- 7
在现代商务演示和教学中,将视频内容嵌入幻灯片中并成功投影是一项常见的需求。这种技术不仅能够提高演示的吸引力,还能为观众提供更为直观的信息体验。本文将介绍在PowerPoint(PPT)中嵌入、播放并投影视频内容的步骤,同时也将探讨一些高级技巧和注意事项,确保您能够顺利完成整个过程。
如何在PPT中嵌入视频文件?
明确视频文件可以直接嵌入到PPT中,这样您可以在不同的计算机上播放PPT而无需担心视频文件的路径问题。下面是嵌入视频到PPT的详细步骤:
1.打开PPT文件:启动PowerPoint程序并打开您需要编辑的演示文稿。
2.切换到“插入”选项卡:在菜单栏中找到并点击“插入”选项卡。
3.点击“视频”按钮:在“插入”选项卡中,找到“媒体”栏下的“视频”按钮,并选择“此设备上的视频”。

4.选择视频文件:在弹出的对话框中浏览至您的视频文件保存位置,选择所需视频,然后点击“插入”。
这时视频文件应该已经嵌入到PPT幻灯片中,并显示为一个静态缩略图。您可以拖动边缘调整视频的大小,或者点击视频后使用工具栏上的按钮对其进行进一步的编辑。
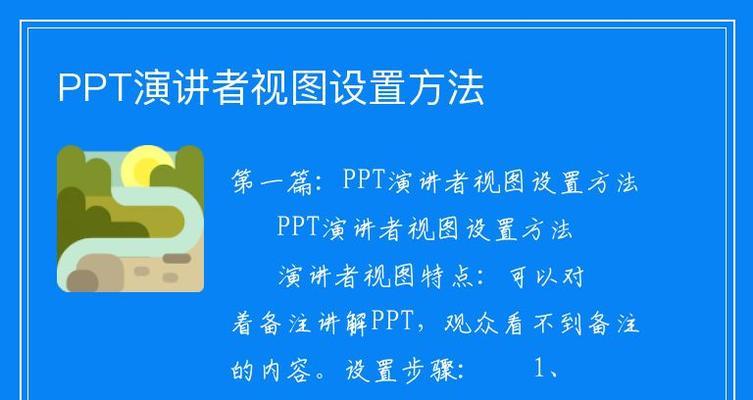
如何设置视频的播放选项?
为了确保视频在投影时能够顺利播放,您可能需要设置视频的自动播放以及播放时的一些视觉效果。以下是如何操作:
1.设置自动播放:选中视频,然后在PPT顶部的“格式”选项卡中选择“开始”菜单,点击“自动”选项。

2.隐藏视频播放控件:如果您的视频是自动播放的,那么在播放时可能不需要视频控件。此时可以在相同的“格式”选项卡下,将“播放控件”设置为“隐藏”。
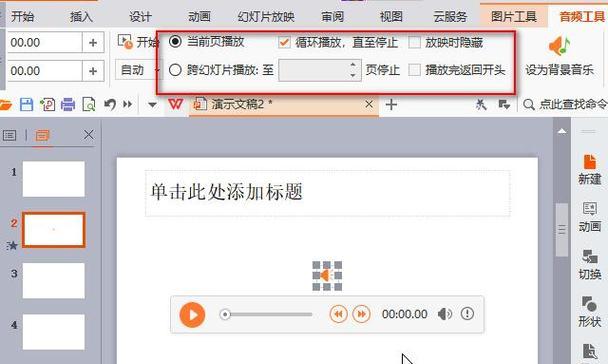
如何在PPT中设置弹出视频功能?
弹出视频功能允许用户点击一个按钮后打开一个新的窗口播放视频,而不是在PPT本身内播放。这是实现视频投影的一个高级技巧。下面是具体的操作步骤:
1.插入触发器形状:点击“插入”选项卡,然后选择“形状”,在弹出的菜单中选择您喜欢的任何形状作为触发器。
2.设置触发器形状的动作:选中形状后,转到“插入”选项卡下的“链接到”菜单,选择“其他动作”,然后选择“运行宏”。

3.录制宏:在弹出的“录制宏”窗口中,您可以选择录制一个宏来打开视频文件。完成录制后,点击“确定”保存设置。
当您在播放状态时点击这个触发器形状,就会触发已经录制好的宏,从而打开一个独立的视频播放窗口。

注意事项和常见问题
在设置PPT中的视频投影时,您可能会遇到一些问题。以下是一些常见的注意事项和问题解答:
视频文件格式的兼容性:确保您的视频文件格式是PPT支持的格式之一,如MP4或WMV。如果不兼容,您需要先转换视频格式。
文件大小与优化:嵌入大型视频文件会增加PPT的体积。您可以使用视频压缩工具减少文件大小,但需确保不损害画质。
播放时的声音设置:如果您希望视频在播放时保持静音,可以在“格式”选项卡下调整音量至“静音”。
结语
通过以上步骤,您应该能够在PPT中成功设置并投影弹出视频。掌握这些技巧不仅可以提升您的演示效果,还能确保在不同场合下都能顺利进行视频内容的展示。希望本文能为您提供所有必要的信息和指导,助您在演示中大放异彩。
版权声明:本文内容由互联网用户自发贡献,该文观点仅代表作者本人。本站仅提供信息存储空间服务,不拥有所有权,不承担相关法律责任。如发现本站有涉嫌抄袭侵权/违法违规的内容, 请发送邮件至 3561739510@qq.com 举报,一经查实,本站将立刻删除。
上一篇:歌厅投影仪开机步骤是什么?
下一篇:希影投影仪功能特点有哪些?