如何打开剪贴板中的复制内容并将其保存为文件(简单方法将剪贴板内容存为文件)
- 数码技巧
- 2024-12-09
- 34
在日常使用电脑的过程中,我们经常会遇到需要将剪贴板中的内容保存为文件的情况。不论是保存一段重要的文字、一张图片或是一个链接,如果每次都要手动复制粘贴,无疑会浪费我们宝贵的时间和精力。本文将介绍一种简单的方法,帮助您快速打开剪贴板中已复制的内容,并将其保存为文件。
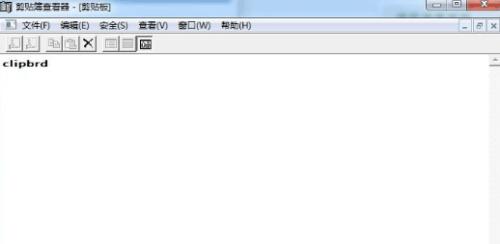
1.如何访问剪贴板
段落在Windows系统中,可以通过按下“Ctrl”+“V”组合键或通过右键点击菜单中的“粘贴”选项来访问剪贴板。同时,也可以使用第三方工具来快速查看和管理剪贴板内容。
2.复制内容保存为文件的必要性
段落将剪贴板中的内容保存为文件可以让我们更方便地进行后续操作,比如分享给他人、作为备忘录使用或者进一步编辑和处理。同时,保存为文件可以避免复制的内容在重启电脑后丢失的问题。
3.使用记事本打开剪贴板中的文本内容
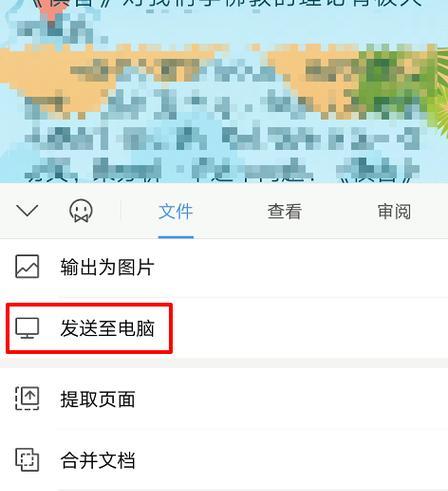
段落如果剪贴板中的内容是文字,最简单的方法是使用记事本打开并保存为文本文件。通过记事本,我们可以轻松地查看和编辑剪贴板中的文本,并将其另存为文件。
4.用图片编辑软件打开剪贴板中的图片内容
段落对于剪贴板中的图片,我们可以使用各种图片编辑软件打开并保存为图片文件。通过选择合适的编辑工具,可以进行大小调整、裁剪、滤镜处理等操作,让图片更符合我们的需求。
5.在浏览器中打开剪贴板中的链接
段落如果剪贴板中的内容是一个链接,我们可以直接在浏览器中打开,从而访问链接指向的页面。在浏览器地址栏粘贴链接后,按下回车即可打开该链接。
6.保存剪贴板内容为特定文件格式
段落除了将剪贴板内容另存为默认格式外,我们还可以选择特定的文件格式进行保存。将文本内容保存为Markdown格式、将图片保存为PNG格式等。这样可以更好地满足不同需求。
7.自动保存剪贴板内容的工具推荐
段落除了手动操作,还有一些第三方工具可以帮助我们自动保存剪贴板内容为文件。这些工具通常提供更多的设置选项和便捷的操作方式,可以大幅度提高效率。
8.如何设置剪贴板内容的保存路径
段落当我们使用第三方工具自动保存剪贴板内容时,有时会需要设置保存路径。这样可以避免文件散乱或者保存到不易找到的位置,提高文件管理的便利性。
9.剪贴板历史记录的管理
段落剪贴板工具通常还会提供剪贴板历史记录的管理功能,允许我们查看之前复制过的内容,并选择性地将其保存为文件。这样一来,即使忘记复制内容后立即保存,也可以通过历史记录找回。
10.剪贴板中的富文本内容保存
段落对于剪贴板中的富文本内容,如Word文档、Excel表格等,我们可以使用相应的软件打开并保存为对应格式的文件。这样可以保留原有样式和格式设置。
11.如何保存剪贴板中的多个内容
段落有时候,剪贴板中可能同时存在多个复制的内容。我们可以选择将其中一个或多个内容保存为文件,或者使用工具将剪贴板中的所有内容一次性保存为多个文件。
12.在移动设备上打开剪贴板中的复制内容
段落除了在电脑上打开剪贴板中的复制内容,我们也可以在移动设备上进行相应操作。通过相应的应用程序,可以访问和保存剪贴板内容。
13.如何避免剪贴板内容的泄露
段落在将剪贴板内容保存为文件的过程中,我们需要注意信息的安全性。特别是当复制的内容包含敏感信息时,要确保保存路径和文件访问权限的设置以防止泄露。
14.多平台之间的剪贴板同步
段落如果您在使用多个设备或平台,可以选择一些支持剪贴板同步的工具。这样可以实现不同设备上剪贴板内容的自动同步和互通。
15.剪贴板功能的进一步拓展
段落除了保存剪贴板中的内容为文件,还有许多其他的拓展功能可以帮助我们更好地管理和利用剪贴板。比如搜索剪贴板历史记录、剪贴板内容的自动识别和处理等。
通过本文介绍的方法,我们可以轻松打开剪贴板中的复制内容,并将其保存为文件。这样可以节省我们的时间和精力,提高工作效率。根据实际需要,选择合适的方法和工具来实现剪贴板内容的保存,让我们更加方便地管理和利用剪贴板中的信息。
如何利用剪贴板中的内容打开文件
在日常工作或学习中,我们经常会遇到需要将剪贴板中的内容转化为文件格式的情况。然而,许多人可能对如何实现这一操作感到困惑。本文将介绍一种简便快捷的方法,帮助读者轻松地将剪贴板中的内容打开为文件。
1.如何将剪贴板中的文本内容打开为文件
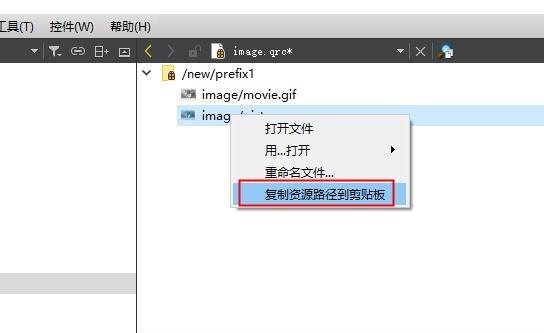
通过使用文本编辑器或办公软件,你可以轻松将剪贴板中的文本内容粘贴到一个新建的文档中,并将其保存为文件。
2.将剪贴板中的图像保存为文件
如果你复制了一张图片到剪贴板,你可以通过打开一个图像编辑软件,如Photoshop或Paint等,将其粘贴并保存为文件。
3.将剪贴板中的链接打开为网页
如果你复制了一个链接到剪贴板,你可以直接在浏览器的地址栏中粘贴并按下回车键,即可打开该链接对应的网页。
4.使用剪贴板工具将内容转化为文件
有许多第三方剪贴板工具可以帮助你将剪贴板中的内容转化为文件格式,例如ClipboardFusion、Ditto等。
5.如何打开剪贴板中的多个文件
如果剪贴板中包含多个文件,你可以使用文件管理器,如Windows资源管理器或Mac的Finder,选择并打开这些文件。
6.快捷键操作:将剪贴板内容打开为文件
许多软件和操作系统都提供了快捷键操作,例如在Windows中,你可以使用Ctrl+V将剪贴板中的内容直接打开为文件。
7.如何通过命令行将剪贴板内容打开为文件
通过使用命令行工具,如Windows的命令提示符或Mac的终端,你可以运行相应的命令将剪贴板中的内容转化为文件。
8.将剪贴板中的音频转化为文件
如果你复制了一段音频到剪贴板,你可以使用音频编辑软件,如Audacity等,将其粘贴并保存为文件。
9.将剪贴板中的视频保存为文件
当你复制了一个视频到剪贴板,你可以使用视频编辑软件,如AdobePremierePro等,将其粘贴并保存为文件。
10.兼容性问题:打开剪贴板内容的文件格式
有些文件格式可能在不同的软件或操作系统中不兼容,因此在打开剪贴板中的内容时需注意选择合适的文件格式。
11.如何将剪贴板中的内容打开为压缩文件
如果你复制了一些文件或文件夹到剪贴板,你可以使用压缩软件,如WinRAR或7-Zip等,将其粘贴并保存为压缩文件。
12.将剪贴板中的代码转化为可执行文件
如果你复制了一段代码到剪贴板,你可以使用相应的编译器或集成开发环境(IDE),如VisualStudio或PyCharm等,将其粘贴并编译为可执行文件。
13.使用云存储服务打开剪贴板内容
许多云存储服务,如GoogleDrive、OneDrive等,提供了将剪贴板内容直接粘贴并打开为文件的功能。
14.如何自定义将剪贴板内容打开为文件的方式
一些软件或工具允许你自定义将剪贴板内容转化为文件的方式,通过设置选项或使用插件来实现个性化的操作。
15.
利用剪贴板中的内容打开文件可以极大地提高工作和学习的效率。通过本文介绍的方法,你可以简便快捷地将剪贴板中的内容转化为文件格式,满足各种不同需求的操作。无论是文本、图像、链接还是音频、视频等内容,都可以通过适当的方法打开为文件,让你更加轻松地处理剪贴板中的内容。
版权声明:本文内容由互联网用户自发贡献,该文观点仅代表作者本人。本站仅提供信息存储空间服务,不拥有所有权,不承担相关法律责任。如发现本站有涉嫌抄袭侵权/违法违规的内容, 请发送邮件至 3561739510@qq.com 举报,一经查实,本站将立刻删除。