用苹果录屏的设置快捷键教程(轻松掌握苹果录屏快捷键的设置方法)
- 网络维修
- 2024-10-03
- 35
苹果录屏是一款非常实用的功能,可以帮助用户轻松录制屏幕上的操作和内容。但是默认的录屏快捷键可能不太方便,今天我们就来分享一下如何设置苹果录屏的快捷键,让你更加高效地使用这个功能。
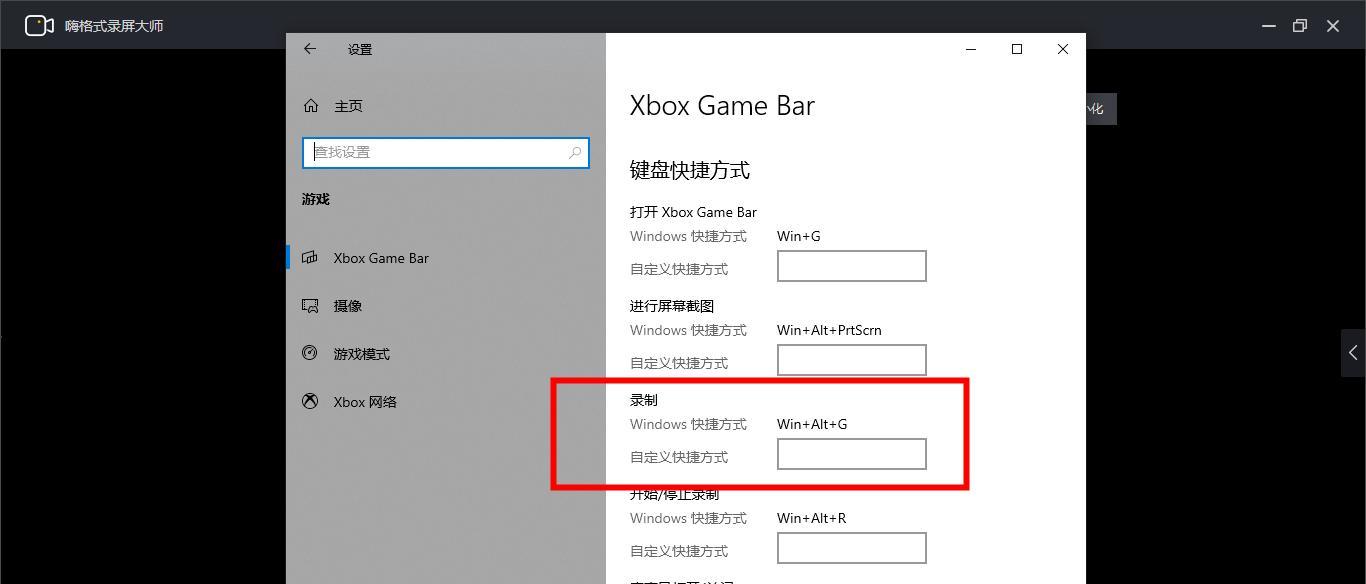
1.如何打开苹果录屏设置界面
2.在设置界面中找到录屏选项
3.点击快捷键选项进入设置界面
4.了解快捷键设置的默认选项
5.如何自定义录屏开始和结束的快捷键
6.如何设置录屏暂停和继续的快捷键
7.如何设置录屏画笔工具的快捷键
8.如何设置录屏计时器的快捷键
9.如何设置录屏麦克风的快捷键
10.如何设置录屏摄像头的快捷键
11.如何设置录屏鼠标点击高亮的快捷键
12.如何设置录屏保存路径的快捷键
13.如何设置录屏设置选项的快捷键
14.如何设置录屏退出的快捷键
15.完成设置后的操作指南
通过设置快捷键,我们可以更加方便地使用苹果录屏功能,提高工作和学习的效率。希望以上教程能够帮助到大家,让大家更好地利用苹果录屏功能。记住这些设置方法,享受愉快的录屏体验吧!
苹果录屏快捷键设置指南
苹果设备上的录屏功能让我们可以方便地记录屏幕上的活动,并与他人分享。然而,每次都要进入设置界面来开启录屏可能会有些麻烦。本文将介绍如何通过设置快捷键来启用和停用苹果设备上的录屏功能,以提高操作效率。
1.快捷键设置入口
在苹果设备上,我们可以通过设置界面来自定义快捷键。为了设置录屏的快捷键,我们需要打开“系统偏好设置”菜单。
2.进入“键盘”设置
在“系统偏好设置”菜单中,我们需要点击“键盘”选项进入快捷键的设置界面。
3.找到“快捷键”选项
在“键盘”设置界面中,我们需要选择“快捷键”选项,并点击左侧的“屏幕截图与录制”。
4.设置录屏的快捷键
在“屏幕截图与录制”选项中,我们可以选择自己喜欢的快捷键来启动和停用录屏功能。可以通过点击右侧的“+”按钮来添加新的快捷键。
5.自定义录屏快捷键
在添加新的快捷键后,我们可以选择录屏的快捷键组合。可以是单个按键,也可以是组合键,如“Command+Shift+R”。
6.设置全局快捷键
苹果设备还允许我们设置全局快捷键,即在任何应用程序下都可以使用该快捷键来启动和停用录屏功能。
7.启用录屏快捷键
设置完快捷键后,我们可以点击右侧的复选框来启用录屏快捷键。
8.录屏快捷键的注意事项
为了避免与其他应用程序的快捷键冲突,建议选择不常用的组合键作为录屏快捷键。
9.操作示例:启动录屏
通过按下设定好的录屏快捷键,我们可以轻松启动录屏功能,并开始录制屏幕上的活动。
10.操作示例:停止录屏
再次按下设定好的录屏快捷键,即可停止录屏并保存录制的视频。
11.快捷键设置的灵活性
苹果设备允许我们随时更改快捷键设置,以适应个人习惯或避免与其他软件的快捷键冲突。
12.录屏快捷键的应用场景
录屏快捷键的设置不仅能提高录屏效率,还能在演示、教学、分享等场景中节省时间和操作步骤。
13.录屏快捷键的其他设置
在快捷键设置界面中,我们还可以设置其他录屏相关的快捷键,如调整录屏画面尺寸、启用/禁用麦克风等。
14.快捷键冲突解决方法
如果发现录屏快捷键与其他应用程序的快捷键冲突,可以在“快捷键”设置界面中修改录屏快捷键。
15.结语:提高效率,畅享录屏
通过设置苹果设备上的录屏快捷键,我们可以轻松地启动和停用录屏功能,提高操作效率,畅享录屏乐趣。
通过本文所介绍的苹果录屏快捷键设置指南,我们可以方便地自定义快捷键来启动和停用录屏功能。这一功能的应用范围广泛,可以提高效率,畅享录屏乐趣。通过设置快捷键,录屏将更加简便、快速。
版权声明:本文内容由互联网用户自发贡献,该文观点仅代表作者本人。本站仅提供信息存储空间服务,不拥有所有权,不承担相关法律责任。如发现本站有涉嫌抄袭侵权/违法违规的内容, 请发送邮件至 3561739510@qq.com 举报,一经查实,本站将立刻删除。