使用Word文档设置方框内打勾的方法(简便操作帮助您快速实现方框内打勾)
- 数码技巧
- 2024-08-27
- 42
随着科技的发展,电子文档在日常生活和工作中扮演着越来越重要的角色。Word文档作为最常用的文档编辑工具之一,其强大的功能和易用性深受用户喜爱。本文将介绍如何使用Word文档设置方框内打勾,帮助您更加高效地管理和处理各类任务。
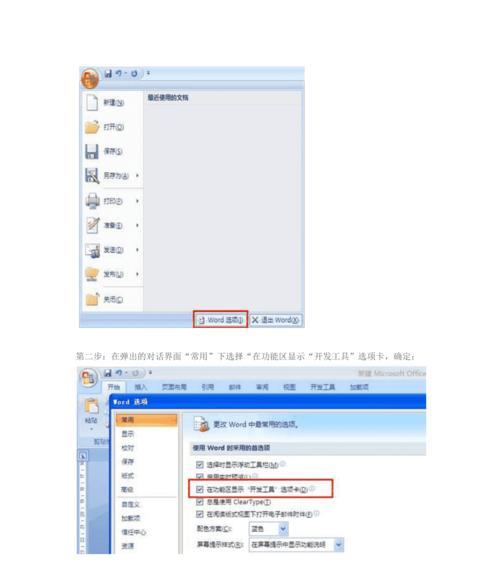
一、设置标题样式
在Word文档中,通过设置标题样式可以使文章结构更加清晰明了。选择合适的标题样式有助于方框内打勾的设置。
二、插入文本框
插入文本框是实现方框内打勾的基础步骤。在Word文档中,通过插入文本框来创建需要打勾的区域。
三、调整文本框样式
调整文本框样式可以使打勾的区域更加美观。通过设置边框线条、背景颜色等属性,可以定制化文本框的外观。
四、插入复选框
插入复选框是实现方框内打勾的重要步骤。通过在文本框内插入复选框,可以实现方框内打勾的效果。
五、设置复选框属性
设置复选框属性可以对方框内打勾进行进一步的控制。通过设置是否可编辑、默认选中等属性,可以满足不同需求的使用场景。
六、复制复选框
复制复选框是实现批量打勾的快捷方法。通过复制已设置好的复选框,可以快速地在文档中插入多个方框内打勾。
七、调整复选框位置
调整复选框位置可以使打勾的区域更加合理布局。通过拖动、对齐等操作,可以对复选框进行精确的位置调整。
八、设置打勾快捷键
设置打勾快捷键可以进一步提高操作效率。通过自定义快捷键,可以快速地实现方框内打勾,节省大量时间。
九、应用方框内打勾的场景
方框内打勾功能在日常生活和工作中具有广泛应用。通过案例展示,介绍方框内打勾的具体使用场景。
十、方框内打勾的优势
方框内打勾功能的优势在于简便、高效。通过使用该功能,可以提高工作效率,减少人工操作。
十一、解决方框内打勾中的常见问题
在使用方框内打勾功能时,可能会遇到一些问题。针对这些常见问题,提供相应的解决方案。
十二、注意事项及技巧
在使用方框内打勾功能时,有一些注意事项和技巧需要掌握。通过学习这些技巧,可以更加熟练地操作方框内打勾。
十三、方框内打勾的扩展功能
除了基本的方框内打勾功能,还可以通过插件、宏等方式实现更多的扩展功能。介绍一些常用的扩展功能,并提供相应的使用方法。
十四、方框内打勾与协作工具的结合
方框内打勾功能与协作工具的结合可以进一步提高工作效率。介绍如何在协作工具中使用方框内打勾功能。
十五、
通过本文的学习,我们了解了使用Word文档设置方框内打勾的方法。掌握这些技巧和方法,可以帮助您更加高效地处理各类任务,提高工作效率。同时,方框内打勾功能也为我们提供了一种简便、直观的方式来管理和处理信息。希望这些内容能够对您有所帮助,祝您在使用Word文档时愉快顺利!
Word文档中设置方框内打勾的方法
在日常工作和学习中,我们经常需要处理各种任务清单和待办事项。为了更方便地管理这些任务,我们可以在Word文档中设置方框内打勾,以标记已完成的任务。本文将介绍一种简便有效的方法,让您轻松创建任务清单并进行复选框操作。
一:如何在Word文档中插入复选框
在Word文档中,您可以通过以下步骤来插入复选框:点击“开发工具”选项卡,在“控件”组中选择“复选框”控件,然后在您希望插入复选框的位置进行绘制。
二:复选框的格式调整和自定义
您可以通过右键单击复选框来进行格式调整和自定义,比如更改颜色、大小、字体等。您还可以调整复选框的对齐方式,如居中、左对齐或右对齐。
三:设置已完成任务的打勾样式
在Word中,您可以通过自定义样式来设置已完成任务的打勾样式。选择已完成的任务,并在“样式”选项卡中选择适当的样式。您还可以根据需要自定义样式,以便更好地区分已完成和未完成任务。
四:使用复选框进行任务状态管理
通过在Word文档中设置方框内打勾,您可以方便地进行任务状态的管理。每当完成一个任务,只需在相应的复选框中打勾即可,而无需删除或修改任务清单。这种方法非常高效,尤其适用于大量的任务和待办事项。
五:利用复选框进行项目跟踪和进度管理
通过在Word文档中设置方框内打勾,您可以轻松跟踪项目的完成情况和进度。每次完成一个阶段性任务,只需在相应的复选框中打勾,就能清晰地看到项目的进展情况,并且可以随时对未完成的任务进行调整和安排。
六:复选框在工作协作中的应用
在团队协作中,复选框可以作为任务分配和工作进度的标记。团队成员可以根据任务清单中的复选框来了解每个人的进度情况,并及时进行沟通和协调。
七:使用复选框进行清单分类和筛选
通过在Word文档中设置方框内打勾,您可以方便地进行清单的分类和筛选。您可以根据不同的任务性质或优先级,将任务划分到不同的分类中,并且可以通过筛选功能快速定位到需要关注的任务。
八:利用复选框进行报告和
复选框不仅可以用于任务清单,还可以用于报告和。您可以在Word文档中插入方框内打勾作为报告和的标记,并通过复选框的打勾情况来反映各项内容的完成情况。
九:复选框在学习笔记中的应用
在学习笔记中,您可以使用复选框来标记已掌握或需要复习的知识点。通过在相应的复选框中打勾,您可以清晰地了解自己的学习进度,并有针对性地进行复习和巩固。
十:复选框的使用技巧与注意事项
在使用复选框时,有一些技巧和注意事项需要注意。比如,不要将复选框过于密集地排列,以免影响阅读体验;同时,在设置复选框时要确保光标位于正确的位置,避免插入到错误的地方。
十一:复选框在电子表格中的应用
复选框不仅可以在Word文档中使用,还可以在Excel等电子表格中应用。通过在电子表格中设置复选框,您可以方便地进行数据的选择和筛选,并且能够实时反映所选数据的状态。
十二:如何在Word文档中删除复选框
在Word文档中,如果您希望删除某个复选框,只需选中该复选框,并按下“Delete”键即可。您也可以通过选择整个控件组或直接删除文本框来删除多个复选框。
十三:复选框的其他应用场景
除了任务清单和待办事项,复选框还有许多其他的应用场景。比如,投票表决、问卷调查、考试答题等,都可以使用复选框来实现选项选择和答题操作。
十四:复选框的进一步扩展与定制
如果您对默认的复选框样式不满意,还可以通过插件和宏等方式进行进一步的扩展和定制。通过自定义复选框的样式、大小和位置等,您可以打造出符合自己需求的个性化任务管理方式。
十五:结语与
通过在Word文档中设置方框内打勾,我们可以轻松创建任务清单并进行复选框操作,方便地管理任务、跟踪进度和进行协作。希望本文介绍的方法能够帮助您提高工作和学习的效率,更好地组织和完成各项任务。
版权声明:本文内容由互联网用户自发贡献,该文观点仅代表作者本人。本站仅提供信息存储空间服务,不拥有所有权,不承担相关法律责任。如发现本站有涉嫌抄袭侵权/违法违规的内容, 请发送邮件至 3561739510@qq.com 举报,一经查实,本站将立刻删除。