如何使用命令启动注册表编辑器(简单掌握注册表编辑器的启动方法)
- 网络维修
- 2024-08-02
- 38
注册表编辑器是Windows操作系统中一个重要的工具,它允许用户查看和修改系统的注册表数据。通常情况下,我们可以通过开始菜单或者运行对话框来启动注册表编辑器。然而,除了这些常规方法,还有一种更便捷的方式,那就是使用命令来启动注册表编辑器。本文将介绍如何使用命令来快速启动注册表编辑器,并通过15个段落详细描述每个命令的使用方法。
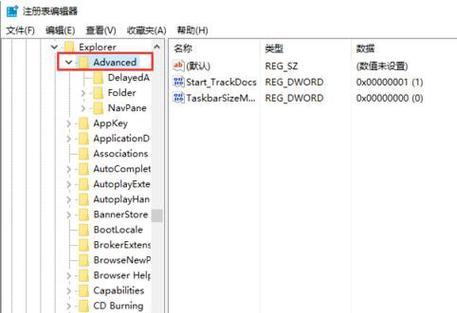
1.regedit
使用命令"regedit"可以直接启动注册表编辑器。在开始菜单或运行对话框中输入"regedit"并按下回车键即可打开注册表编辑器界面。
2.reg
命令"reg"也可以用于启动注册表编辑器。在开始菜单或运行对话框中输入"reg"并按下回车键,系统将自动打开注册表编辑器。
3.cmd/kregedit
通过输入"cmd/kregedit"命令,可以在命令提示符窗口中启动注册表编辑器。这种方式可以方便地在命令行中进行其他操作。
4.regedt32
使用命令"regedt32"同样可以启动注册表编辑器。输入"regedt32"命令后按下回车键,注册表编辑器将会打开。
5.startregedit
命令"startregedit"也可以用于启动注册表编辑器。在开始菜单或运行对话框中输入"startregedit"并按下回车键,注册表编辑器将会打开。
6.runas/user:Administratorregedit
如果你希望以管理员身份启动注册表编辑器,可以使用命令"runas/user:Administratorregedit"。输入该命令后按下回车键,系统将会提示输入管理员密码并以管理员身份启动注册表编辑器。
7.cmd/cregedit
通过命令"cmd/cregedit"可以在命令提示符窗口中启动注册表编辑器。这种方式可以在执行完注册表编辑器操作后自动关闭命令行窗口。
8.start""regedit
使用命令"start""regedit"也可以启动注册表编辑器。这种方式将会在新窗口中打开注册表编辑器,避免与当前窗口产生干扰。
9.runas/user:Administrator"regedit.exe"
类似地,命令"runas/user:Administrator"regedit.exe""也可以以管理员身份启动注册表编辑器。通过该命令输入管理员密码后,系统将会以管理员身份打开注册表编辑器。
10.psexec-s-iregedit
如果你想在系统服务账户下启动注册表编辑器,可以使用命令"psexec-s-iregedit"。该命令需要管理员权限才能执行。
11.runas/profile/user:Administrator"regedit"
通过命令"runas/profile/user:Administrator"regedit"",可以以管理员身份启动注册表编辑器,并加载管理员的配置文件。
12.powershell-command"Start-Processregedit"
使用命令"powershell-command"Start-Processregedit""也可以启动注册表编辑器。该命令将会在PowerShell中启动注册表编辑器。
13.psexec\\RemotePCregedit
如果你需要在远程计算机上启动注册表编辑器,可以使用命令"psexec\\RemotePCregedit",其中"RemotePC"是远程计算机的名称或IP地址。
14.runas/netonly/user:Domain\Administrator"regedit"
通过命令"runas/netonly/user:Domain\Administrator"regedit"",可以以域管理员身份启动注册表编辑器,并使用网络凭证进行认证。
15.cmd/cstartregedit
最后一个命令是"cmd/cstartregedit",通过该命令可以在命令提示符窗口中启动注册表编辑器,并在执行完毕后自动关闭窗口。
通过这些简单的命令,我们可以轻松地启动注册表编辑器,方便地对系统的注册表数据进行查看和修改。根据实际需要选择适合的命令,可以提高工作效率,减少不必要的麻烦。记住这些命令,并灵活运用它们,你将能更好地掌握注册表编辑器的使用。
使用命令启动注册表编辑器的方法
注册表是Windows操作系统中非常重要的组成部分,它保存了系统设置和用户配置的相关信息。为了方便用户进行系统设置和更改,我们可以使用命令来快速启动注册表编辑器,以提高工作效率。本文将介绍一些常用的启动注册表编辑器的命令,帮助读者快速打开并使用注册表编辑器。
段落1什么是注册表编辑器?
注册表编辑器是Windows操作系统中用于修改系统设置和用户配置的重要工具,它保存了操作系统的所有设置、选项和配置信息。通过注册表编辑器,用户可以访问和修改与Windows操作系统相关的各种参数。
段落2为什么要使用命令启动注册表编辑器?
使用命令启动注册表编辑器可以帮助用户更快速地打开并使用该工具,而不需要通过繁琐的步骤进入Windows系统目录查找并打开注册表编辑器。命令启动注册表编辑器可以节省用户的时间和精力。
段落3常用的启动注册表编辑器的命令有哪些?
常用的启动注册表编辑器的命令包括“regedit”、“regedt32”和“reg”等。用户可以根据自己的需求选择合适的命令来打开注册表编辑器。
段落4使用“regedit”命令启动注册表编辑器
用户可以通过在Windows系统运行对话框中输入“regedit”命令,或在命令提示符窗口中输入“regedit”命令来启动注册表编辑器。这两种方式都能快速打开注册表编辑器,并进入到注册表根目录。
段落5使用“regedt32”命令启动注册表编辑器
用户可以通过在Windows系统运行对话框中输入“regedt32”命令,或在命令提示符窗口中输入“regedt32”命令来启动注册表编辑器。这种方式可以打开一个更简洁的注册表编辑器界面。
段落6使用“reg”命令启动注册表编辑器
用户可以通过在命令提示符窗口中输入“reg”命令,再加上相应的参数来启动注册表编辑器。“regedit”命令可以通过添加参数“/s<注册表文件路径>”来导入注册表文件。
段落7如何将启动注册表编辑器的命令添加到快捷方式?
用户可以创建一个新的快捷方式,将启动注册表编辑器的命令添加到快捷方式的目标路径中。这样,用户只需双击该快捷方式即可快速打开注册表编辑器。
段落8如何将启动注册表编辑器的命令添加到系统环境变量中?
用户可以将启动注册表编辑器的命令添加到系统的环境变量中,这样就可以在任意位置使用该命令来启动注册表编辑器。用户只需将命令路径添加到系统的环境变量中,然后在命令提示符窗口中输入命令即可。
段落9如何在Windows开始菜单中添加注册表编辑器的快捷方式?
用户可以通过自定义开始菜单来添加注册表编辑器的快捷方式。只需右键点击开始菜单,选择“属性”,然后点击“自定义”按钮,在“常用功能”选项中找到注册表编辑器并将其添加到菜单中。
段落10如何通过组策略编辑器快速启动注册表编辑器?
用户可以通过组策略编辑器来快速启动注册表编辑器。只需在组策略编辑器中找到并打开“计算机配置”或“用户配置”下的“Windows设置”→“脚本(启动/关闭)”→“启动”,然后将启动注册表编辑器的命令添加到启动脚本中。
段落11如何通过注册表设置自定义的快捷键启动注册表编辑器?
用户可以通过修改注册表中的相关设置来设置自定义的快捷键,从而实现快速启动注册表编辑器的目的。只需在注册表中找到对应的键值,并修改其数值为所需的快捷键即可。
段落12使用命令启动注册表编辑器的注意事项
在使用命令启动注册表编辑器时,用户需要谨慎操作,避免误操作导致系统故障或数据丢失。建议在进行任何修改前先备份注册表,并仔细阅读相关文档或教程,确保了解操作的影响和后果。
段落13其他启动注册表编辑器的方法
除了使用命令启动注册表编辑器外,用户还可以通过其他方法快速打开注册表编辑器。通过右键点击Windows开始菜单,选择“运行”,然后输入“regedit”来启动注册表编辑器。
段落14使用命令启动注册表编辑器的优势和适用情况
使用命令启动注册表编辑器可以提高用户的工作效率,尤其适用于需要频繁使用注册表编辑器的用户,或者对命令行操作较为熟悉的用户。命令启动注册表编辑器可以快速打开并定位到指定的注册表项,方便用户进行系统设置和配置。
段落15
通过本文介绍的各种启动注册表编辑器的命令和方法,用户可以快速打开并使用注册表编辑器,提高工作效率。使用命令启动注册表编辑器是一种方便、快捷的方式,适用于各种需要修改系统设置和用户配置的场景。在使用命令启动注册表编辑器时,请务必谨慎操作,确保了解操作的影响和后果。
版权声明:本文内容由互联网用户自发贡献,该文观点仅代表作者本人。本站仅提供信息存储空间服务,不拥有所有权,不承担相关法律责任。如发现本站有涉嫌抄袭侵权/违法违规的内容, 请发送邮件至 3561739510@qq.com 举报,一经查实,本站将立刻删除。