如何删除Word文档中的空白页及最后一页内容(实用技巧帮助您高效删除Word文档中无用的空白页和内容)
- 家电知识
- 2024-07-28
- 58
MicrosoftWord是一个功能强大的文字处理软件,但有时候我们会遇到一些烦人的问题,比如文档末尾出现了不必要的空白页或内容。这些空白页和内容不仅浪费了打印纸张和墨水,还影响了文档的整体美观度。本文将介绍一些实用技巧,帮助您快速有效地删除Word文档中的空白页及最后一页内容。
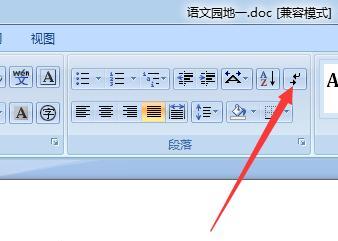
段落
1.打开您要编辑的Word文档。
-确保您已经打开了需要删除空白页的文档。
2.定位到需要删除的空白页或最后一页内容所在位置。
-通过滚动鼠标滚轮或使用导航功能定位到空白页或最后一页内容所在位置。
3.检查空白页是否真正为空白。
-有时候,我们可能会遇到看起来像是空白的页,实际上却存在一些无法看见的内容。在删除空白页之前,请确保它真的是空白的。
4.使用Backspace或Delete键删除空白页。
-将光标定位在空白页的开始或结束位置,按下Backspace或Delete键,直到空白页完全消失。
5.使用Ctrl+Shift+G快捷键查看非打印字符。
-有时候,我们删除了所有可见的内容,但空白页仍然存在。使用Ctrl+Shift+G快捷键可以显示非打印字符,帮助您找到隐藏在空白页中的非打印字符。
6.删除隐藏在空白页中的非打印字符。
-找到隐藏的非打印字符后,使用Backspace或Delete键删除它们,然后再次检查是否成功删除空白页。
7.使用分节符删除空白页。
-如果您的文档采用了分节设置,可能需要使用分节符来删除空白页。在分节符所在页面,将光标定位在分节符前面的页面,按下Backspace或Delete键删除它。
8.调整页面边距以适应内容。
-有时候,即使没有空白页,文档末尾的内容也可能在一页内只占据很少的空间。通过调整页面边距,将内容合理地布局在一页内。
9.隐藏空白页而不删除。
-如果您不想删除空白页,但又不想它们出现在打印或预览中,可以选择隐藏它们。在页面布局视图中,选择要隐藏的空白页,右键点击并选择隐藏。
10.检查文档中的分页符。
-有时候,我们可能会将分页符放置在不正确的位置,导致出现多余的空白页。通过检查分页符的位置,可以快速定位并删除这些空白页。
11.使用段落间距设置调整文档内容布局。
-通过调整段落间距设置,您可以有效地控制内容之间的间隔,从而避免出现无用的空白页。
12.检查页眉和页脚是否存在多余内容。
-有时候,页眉和页脚中可能存在多余的内容,导致出现空白页。请检查并删除这些多余的内容,以确保文档没有多余的空白页。
13.使用打印预览功能检查文档最后一页。
-在使用打印预览功能查看文档时,可以直观地了解最后一页的情况。如果存在多余的空白页或内容,可以采取相应的措施进行删除。
14.保存并关闭文档,重新打开查看结果。
-在进行了删除操作之后,建议保存并关闭文档,然后重新打开查看结果。这样可以确保删除操作的效果得到验证。
15.
-通过本文介绍的多种方法和技巧,您可以快速有效地删除Word文档中的空白页和最后一页内容。根据不同的情况和需要,选择适合您的方法,使您的文档更加完美和专业。
本文介绍了多种实用技巧,帮助您删除Word文档中的空白页和最后一页内容。通过遵循这些步骤,您可以高效地处理无用的空白页,并使您的文档更加美观和专业。使用这些方法,您将能够更好地控制和管理Word文档的布局和内容。记住,在删除之前,请仔细检查文档,并保存备份以防万一。希望本文对您有所帮助!
如何删除Word文档中的空白页并删除最后一页内容
在使用MicrosoftWord进行文档编辑时,常常会遇到空白页和多余的内容页的问题。这不仅影响文档的美观,也浪费了打印纸张。本文将介绍如何快速有效地删除Word文档中的空白页,并删除最后一页的内容。
1.设置页面边距和行距
-通过调整页面边距和行距来防止空白页的产生。
2.检查分节符和分页符
-分节符和分页符的使用可能导致空白页的出现,需要检查并删除不必要的符号。
3.删除空白段落和多余空格
-删除文档中多余的空白段落和空格,以减少空白页的产生。
4.检查文本框和图片位置
-文档中的文本框和图片位置不当也可能导致空白页的出现,需要适当调整它们的位置。
5.调整表格边界和列宽
-表格过宽或列宽不合适也会导致空白页的产生,需要调整表格的边界和列宽。
6.删除分栏设置
-分栏设置可能导致内容无法完全显示,从而产生空白页,需要删除分栏设置或调整它们的位置。
7.检查页眉和页脚
-页眉和页脚的内容过多或者设置不当也会导致空白页的产生,需要检查并适当调整。
8.使用分页符进行分页
-使用分页符来手动进行页面分割,确保内容不会跨页,从而避免产生空白页。
9.删除最后一页的内容
-删除文档中最后一页的内容,以确保文档的完整性和美观性。
10.使用“替换”功能删除空白页
-通过使用“替换”功能,将多余的换行符替换为空白,进一步删除空白页。
11.调整页面布局和排版
-适当调整页面布局和排版,使内容能够自动调整至合适的位置,减少空白页的产生。
12.检查段落分隔符和格式
-段落分隔符和格式的使用不当也可能导致空白页的出现,需要检查并修复问题。
13.使用宏自动删除空白页
-通过编写宏代码,实现自动化删除空白页的功能,提高操作效率。
14.导出为PDF格式并删除空白页
-将Word文档导出为PDF格式,并使用PDF编辑工具删除空白页,确保最终输出的文档无空白页。
15.
-通过本文介绍的方法,可以快速有效地删除Word文档中的空白页,并删除最后一页的内容。合理设置页面边距、行距,检查分节符和分页符,删除空白段落和多余空格,调整文本框和图片位置等操作都可以帮助我们解决空白页问题。同时,我们还可以使用宏和PDF导出工具来实现自动化和批量处理。通过这些方法,我们能够提高工作效率,使文档更加整洁美观。
版权声明:本文内容由互联网用户自发贡献,该文观点仅代表作者本人。本站仅提供信息存储空间服务,不拥有所有权,不承担相关法律责任。如发现本站有涉嫌抄袭侵权/违法违规的内容, 请发送邮件至 3561739510@qq.com 举报,一经查实,本站将立刻删除。