解决Win7无权限访问共享文件夹问题(掌握关键技巧)
- 数码技巧
- 2024-07-15
- 53
在使用Windows7操作系统时,有时会遇到无权限访问共享文件夹的问题。这不仅会影响我们正常工作和生活中的文件共享,还会带来诸多麻烦和困惑。本文将介绍如何解决Win7无权限访问共享文件夹的问题,帮助您轻松实现文件共享的顺畅体验。
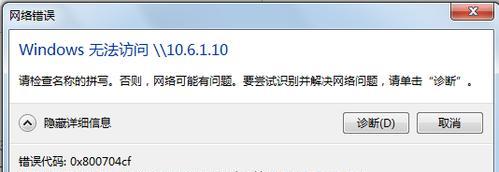
检查网络连接
1.检查网络连接是否正常连接,确保电脑与共享文件夹所在的设备处于同一局域网中。
确认用户名和密码
2.确认您输入的用户名和密码是否正确,如果有错误,请重新输入确保正确无误。
授权共享文件夹
3.进入共享文件夹属性设置界面,在"共享"选项卡中,点击"高级共享"进行详细设置。
添加用户组或用户
4.在"高级共享"界面,点击"权限"按钮,然后点击"添加"按钮,选择要添加的用户组或用户。
分配权限
5.在"权限"设置界面,选择要分配的用户组或用户,然后设置相应的权限,包括完全控制、读取、写入等。
重启网络服务
6.在开始菜单中搜索"服务",找到"服务"管理器,找到"服务器"服务,右键选择重启。
使用正确的IP地址
7.确保输入的共享文件夹路径中的IP地址是正确的,并且没有误输入。
尝试使用管理员权限
8.在访问共享文件夹时,右键点击文件夹图标,选择"以管理员身份运行",然后输入管理员密码进行访问。
防火墙设置
9.检查防火墙设置,确保共享文件夹所在设备的防火墙没有拦截对文件夹的访问请求。
使用其他用户登录
10.尝试使用其他用户登录共享文件夹,确保问题不是由于特定用户账户的权限限制所导致。
更新Windows7系统
11.检查并更新Windows7系统补丁和更新,确保系统安全性和稳定性。
检查共享设置
12.在共享文件夹属性设置界面,确认"允许网络用户更改我的文件"选项已勾选。
查看网络共享状态
13.在控制面板中选择"网络和共享中心",点击"高级共享设置",确保网络发现和文件共享已打开。
重建共享
14.如果以上方法均无效,可以尝试删除共享文件夹并重新创建,确保正确设置共享权限。
寻求专业帮助
15.如果以上方法仍无法解决问题,建议咨询计算机专业人士或联系技术支持寻求帮助。
通过本文的介绍,我们可以看到解决Win7无权限访问共享文件夹问题并不复杂。只需要按照一系列步骤进行设置和调整,就能够实现顺畅的文件共享体验。如果遇到问题,请耐心尝试不同的解决方法,或者寻求专业人士的帮助。希望本文能够对您解决Win7无权限访问共享文件夹问题提供一定的指导和帮助。
解决Win7无权限访问共享文件夹的方法
在使用Windows7操作系统时,有时会遇到无法访问共享文件夹的问题。这可能是由于权限设置不正确或网络配置问题所致。本文将介绍一些简单的操作方法,帮助您解决Win7无权限访问共享文件夹的困扰。
1.检查网络连接
-使用管理员账户登录电脑。
-点击“开始”按钮,选择“控制面板”。
-在控制面板中,点击“网络和共享中心”。
-点击“更改适配器设置”。
-右键点击您正在使用的网络连接,选择“属性”。
-确保“文件和打印机共享”选项已启用。
2.检查共享文件夹权限
-在共享文件夹所在的计算机上,找到该文件夹并右键点击。
-选择“属性”。
-在“共享”选项卡中,点击“高级共享”。
-确保“共享此文件夹”选项已启用,并在“权限”设置中添加需要访问该文件夹的用户。
3.检查防火墙设置
-点击“开始”按钮,选择“控制面板”。
-在控制面板中,点击“Windows防火墙”。
-点击“允许程序或功能通过Windows防火墙”。
-确保“文件和打印机共享”选项已启用。
4.使用正确的用户名和密码
-确保您输入的用户名和密码是正确的,且具有访问共享文件夹的权限。
5.使用命令提示符修复权限问题
-点击“开始”按钮,输入“cmd”进入命令提示符。
-在命令提示符窗口中,输入以下命令并按回车键:
netuse\\共享计算机名\共享文件夹名/user:用户名密码
(将“共享计算机名”替换为共享文件夹所在的计算机名,“共享文件夹名”替换为共享文件夹的名称,“用户名”替换为您的用户名,“密码”替换为您的密码)
-如果命令执行成功,则说明权限问题已解决。
6.禁用简单文件共享
-点击“开始”按钮,选择“控制面板”。
-在控制面板中,点击“文件夹选项”。
-在“查看”选项卡中,找到“使用简单文件共享(推荐)”并取消选中。
7.检查网络设置
-点击“开始”按钮,选择“控制面板”。
-在控制面板中,点击“网络和共享中心”。
-点击“高级共享设置”。
-确保“启用文件和打印机共享”选项已启用。
8.更新网络驱动程序
-在桌面上右键点击“计算机”,选择“管理”。
-在计算机管理窗口中,展开“设备管理器”。
-找到并右键点击网络适配器,选择“更新驱动程序软件”。
-根据系统提示完成驱动程序的更新。
9.检查网络共享权限
-在共享文件夹所在的计算机上,找到该文件夹并右键点击。
-选择“属性”。
-在“安全”选项卡中,点击“编辑”。
-确保需要访问该文件夹的用户具有足够的权限。
10.清除缓存
-打开命令提示符窗口。
-输入以下命令并按回车键:
ipconfig/flushdns
(这将清除DNS缓存)
11.重启相关服务
-打开命令提示符窗口。
-输入以下命令并按回车键:
netstopLanmanServer
netstartLanmanServer
12.禁用用户帐户控制(UAC)
-点击“开始”按钮,选择“控制面板”。
-在控制面板中,点击“用户账户”。
-点击“更改用户账户控制设置”。
-将滑块调至最低位置,点击“确定”并重启计算机。
13.更新操作系统
-点击“开始”按钮,选择“所有程序”。
-找到“WindowsUpdate”并运行它。
-根据系统提示进行更新。
14.重启网络设备
-关闭您的路由器和交换机。
-拔下电源线,并等待几分钟。
-重新插上电源线,并启动这些设备。
15.联系网络管理员
-如果上述方法仍无法解决问题,请联系您的网络管理员寻求帮助。
通过本文介绍的一系列方法,您可以解决Win7无权限访问共享文件夹的问题。请根据具体情况选择适合您的方法,并确保按照步骤操作。如果问题仍然存在,请不要犹豫与网络管理员或技术支持人员联系,他们将能够提供进一步的帮助。
版权声明:本文内容由互联网用户自发贡献,该文观点仅代表作者本人。本站仅提供信息存储空间服务,不拥有所有权,不承担相关法律责任。如发现本站有涉嫌抄袭侵权/违法违规的内容, 请发送邮件至 3561739510@qq.com 举报,一经查实,本站将立刻删除。